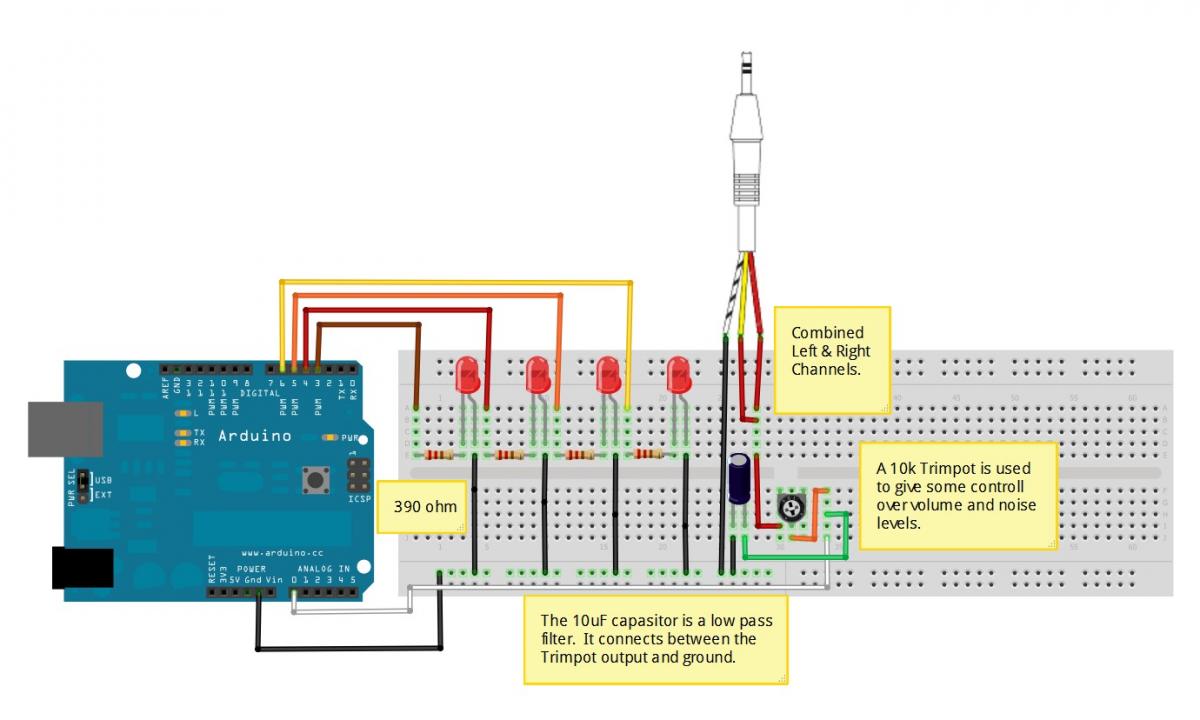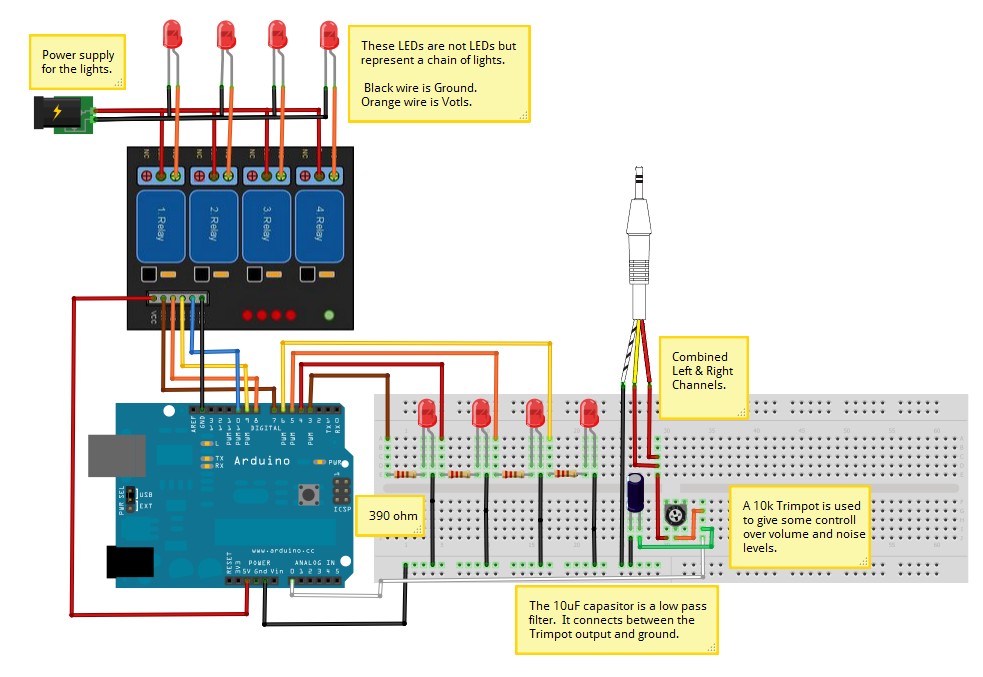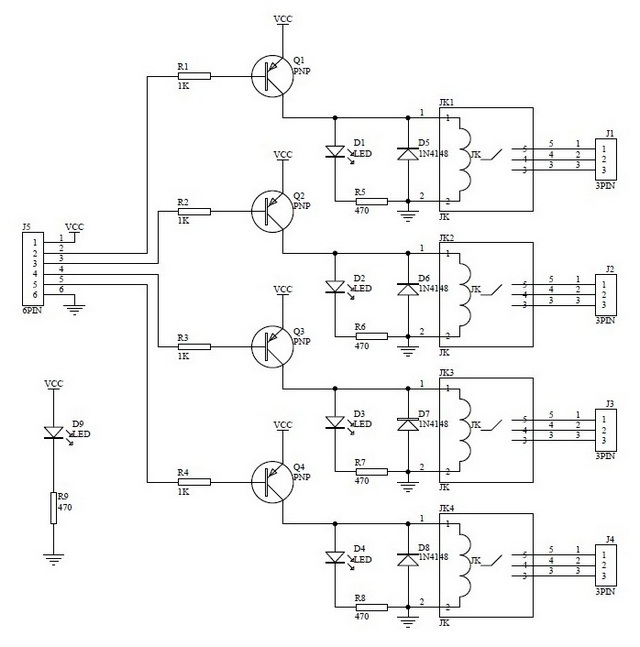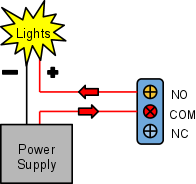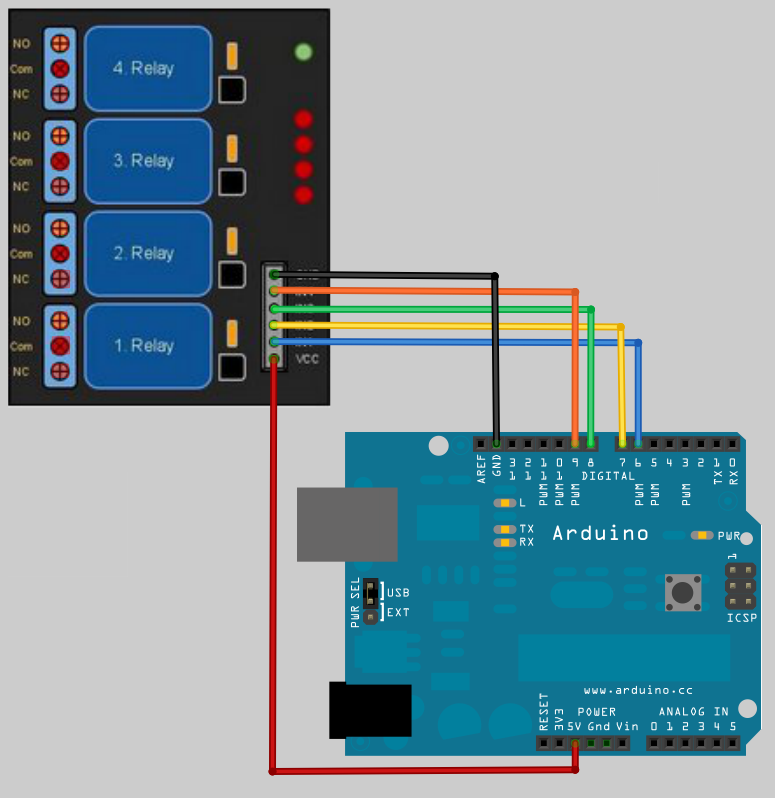Objective here is to use the A/D converter on Arduino to read input sound and light up a set LEDs to reflect the level of the sounds volume. The LEDs are controlled from Digital pins 3, 4, 5,6. They are turned on based on what the level of input is from the Analog 0 pin, which is connected to the headphone jack.
|
Parts: |
|
1x Arduino 4x LEDs 4x 390 ohm resistors 1x 10k trimpot 1x Headphone jack 1x 10uF Capacitor |
|
// LED light dance
#define soundpin A0 // reads the power from the light sensor from Analog input 0 #define LED1 3 // 4 Leds LED's on Digital output pins 3,4,5,6 #define LED2 4 #define LED3 5 #define LED4 6
int sound;
void setup() { // initialize the serial communications: Serial.begin(9600);
// Provide power by using the analog inputs as normal digital pins. pinMode(soundpin, INPUT); pinMode(LED1, OUTPUT); pinMode(LED2, OUTPUT); pinMode(LED3, OUTPUT); pinMode(LED4, OUTPUT); } void loop() { sound=analogRead(soundpin); // this samples the sound constantly if((sound)>200) { digitalWrite(LED1,HIGH); // set the LEDs on digitalWrite(LED2,HIGH); digitalWrite(LED3,HIGH); digitalWrite(LED4,HIGH); } else if((sound)>150) { digitalWrite(LED1,HIGH); // set the LED on digitalWrite(LED2,HIGH); digitalWrite(LED3,HIGH); digitalWrite(LED4,LOW); // set the LED off } else if(sound>100) { digitalWrite(LED1,HIGH); // set the LED on digitalWrite(LED2,HIGH); digitalWrite(LED3,LOW); // set the LED off digitalWrite(LED4,LOW); } else if(sound>50) { digitalWrite(LED1,HIGH); // set the LED on digitalWrite(LED2,LOW); // set the LED off digitalWrite(LED3,LOW); digitalWrite(LED4,LOW); } else { digitalWrite(LED1,LOW); // set the LEDs off digitalWrite(LED2,LOW); digitalWrite(LED3,LOW); digitalWrite(LED4,LOW); }
Serial.println(soundpin); //output for serial monitor
delay(25); // And a shot delay }
|
Links to projects that helped with getting this project working.
http://www.instructables.com/id/VU-Meter/
http://arduinoarts.com/2011/08/uv-meter/